Swtich Link(スイッチリンク)でGoogle Home・Amazon Echoからスイッチボットを操作しよう

こんにちは、ゆき(@Yuki_no_yabo)です!
前回「Switch Bot(スイッチボット)で家のスイッチをスマート化!使い方や取付のコツを解説。」にて、スイッチボットというボタンやスイッチを押す小型デバイスについて紹介しました。
スイッチボットは、Switch Linkと呼ばれるデバイスを追加することで、Wi-Fiネットワークと接続できるようになり、Google HomeやAmazon Echoから音声操作できるようになります。
ここでは、スイッチリンクのスマートスピーカーでの設定方法について紹介します。
注意
Switch Linkは現在販売が終了しており、後継機種はSwitch bot Hubになります。
Switch bot Hubについては「Switch Bot Hub Plusはスイッチボット活用シーンが多い家にオススメのスマートリモコンだ!」を参照ください。
目次
Switch Link(スイッチリンク)とは
スイッチリンクはスイッチボットをWi-Fiネットワークに接続する機器です。具体的には次のようなことができるようになります。
スイッチリンクを追加すると出来るようになること
- Google HomeやAmazon Echoからスイッチボットを操作する
- スマホのGoogle AssistantやAlexaからスイッチボットを操作する
- IFTTTを利用してスイッチボットを操作する
スイッチリンクの同梱品
スイッチリンクのパッケージに含まれるものは、本体・取扱説明書・ACアダプターの3つ。
スイッチリンク本体には、背面に両面テープを取り付けられるようになっており、どこでも張り付ける事が可能です。この両面テープはとても強力。よほど汚れたところに付けない限りは、落下する心配はないと思います。

実際の使用感
スイッチボットはスマートスピーカー+Switch Linkとの連携で圧倒的に便利に使える
スイッチボットは、単体の場合スマホアプリからのみの操作となります。これが結構手間で、スマホを取り出し、アプリを開き、そしてボタンを押すという3つの行動が必要になります。なら自分でスイッチ押しに行った方がいい…という事も。
これがスイッチリンク+スマートスピーカーの組み合わせで、音声コマンド一発で操作できるようになります。
電気をつけるボタンをSwitch Botで設定しましたが、夜に家へ帰ってきたときにスイッチを探す手間が省け、かなり便利になりました。
Google Homeの方がスイッチボットの操作に向いている
アマゾンエコー・グーグルホーム共に設定してみましたが、個人的にはスマートハウス化するならGoogle Home一択だなと思います。
アマゾンエコーの場合、スキルにしてもIFTTTにしても言葉が長いんですよね。例えば今回僕が設定したのは、「玄関の電気をつけて」という内容。それぞれ以下のように伝えることになります。
Google Home:
「ねぇ、Google。玄関の電気をつけて」
Amazon Echo:
「アレクサ、スイッチボットで玄関の電気をつけて」
「アレクサ、玄関の電気をつけてをトリガー」
何度も言うスイッチの操作は、なるべくシンプルなワードの方がよいです。その点でアレクサはやや不利。ただ、Switch Botのアレクサスキルを使えば、都度IFTTTを作成する手間は不要なので、管理は楽です。
スイッチボットをどちらにリンクするかですが、管理を楽にしたい人はアマゾンエコー、日常の動作を楽にしたい人はグーグルホームがそれぞれおすすめです。
スイッチリンクの設置・設定方法
Google HomeやAmazon Echoで使用する前にSwitch LinkをSwitch Botのアプリに登録する必要があります。ここではその方法を説明します。
(1)スイッチボット背面のスイッチが「AUTO」になっていることを確認します。
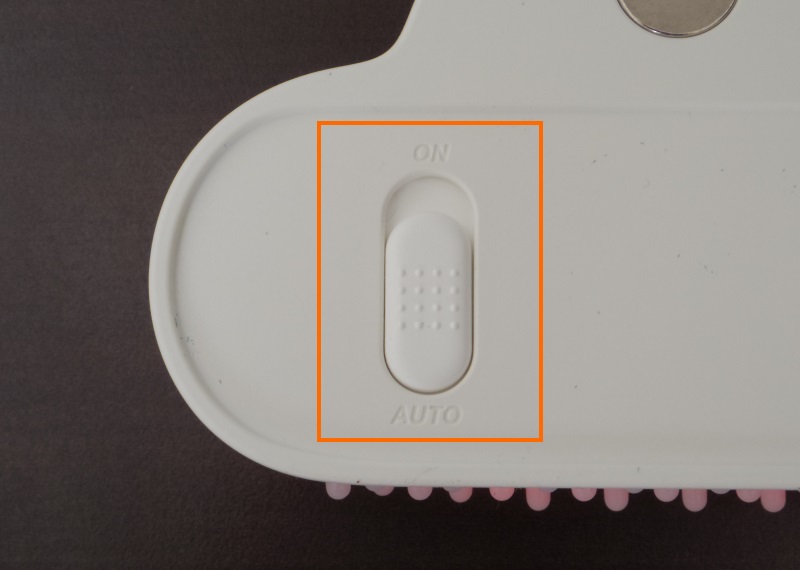
この時、表に向けると真っ赤になっています。

(2)スイッチボットアプリでユーザー登録を行います。すでにログイン済みの方は(3)へ進んでください。
アプリを開き、「ログイン」を選択します。ログイン画面に変わるため、左下の小さな「登録」ボタンをタップします。
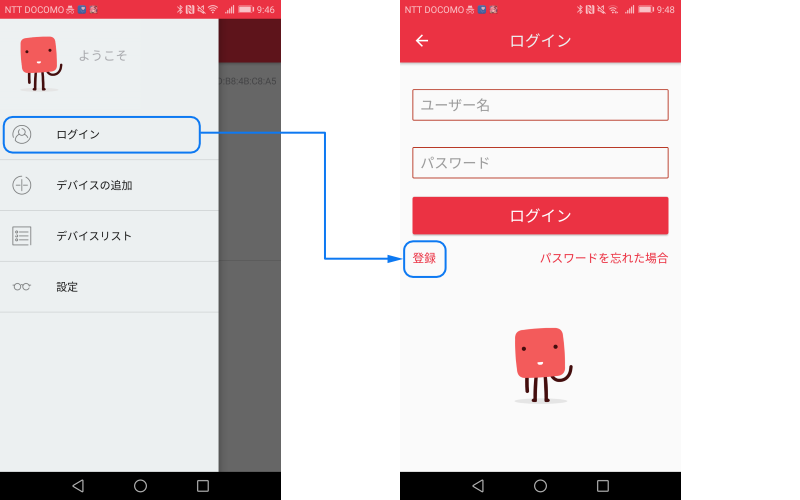
ユーザー名とパスワードを登録し、メールアドレスの認証を行います。その後、上記のログイン画面でログインします。
(3)次にデバイスの登録を行います。メニュー画面から、「デバイスの追加」を選択します。すると、Switch Hubのスイッチを「AUTO」から「ON」に切り替えるよう促されるため、指示通りに背面のスイッチを「ON」に変更します。
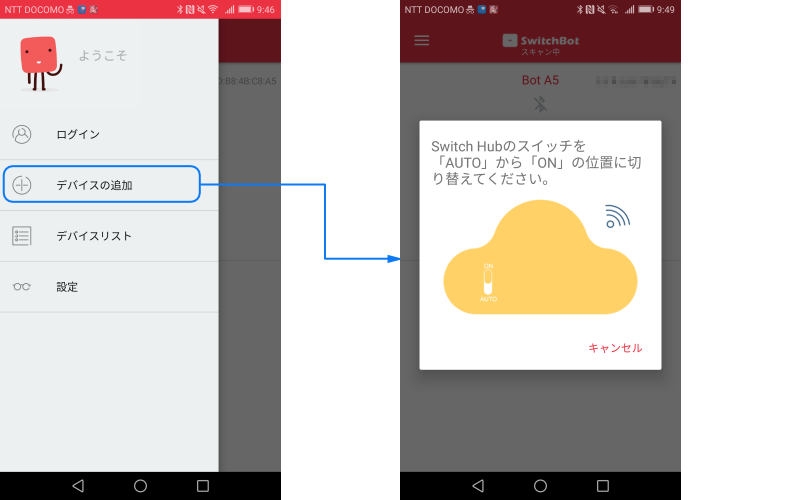
(4)Wi-Fiの設定画面が出ます。自宅のWi-FiのSSIDとパスワードを登録してください。
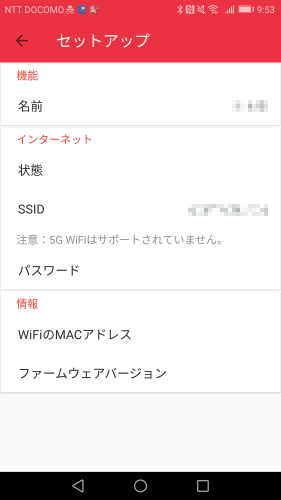
(5)うまくWi-Fiに繋がれば登録完了し、下記のようにデバイスが表示されるようになります。
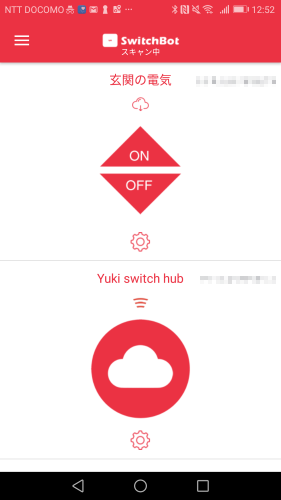
うまく設定できると、以下のように虹色になります。

Google Homeでの使い方・設定例
Google HomeではIFTTTを使って連携します。
(1)初めに、デバイスリストからIFTTTを使えるように設定を行います。
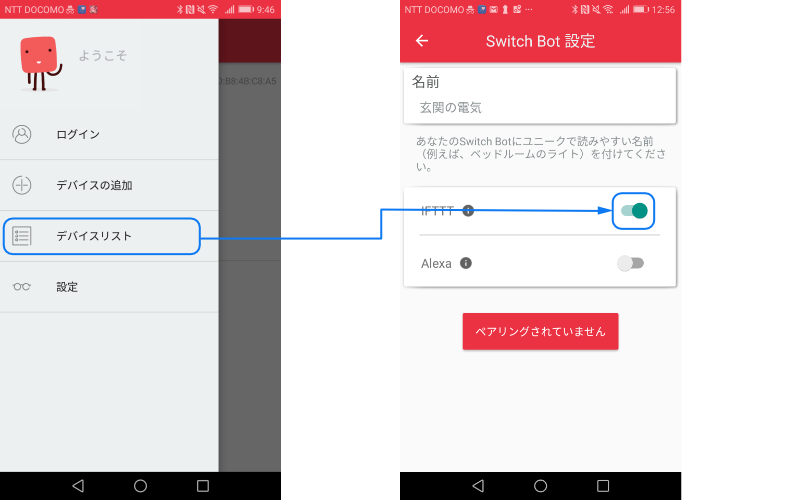
(2)IFTTTの設定を行います。IFTTTの「My applet」から「New applet」を選択します。そして、Google Assistantのサービスを検索し、選択します。
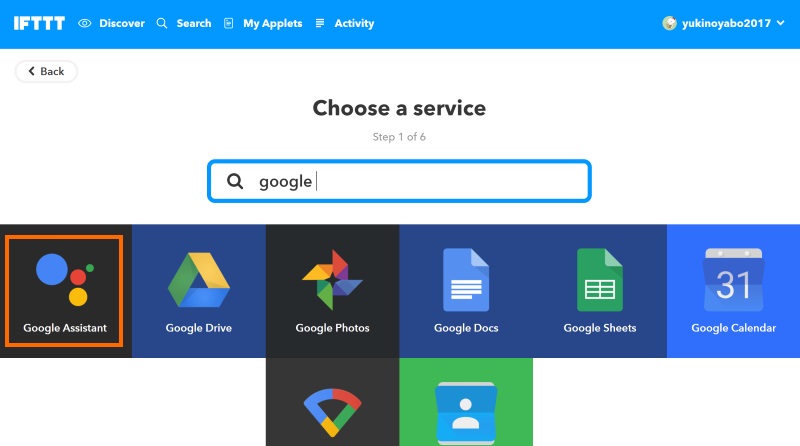
(3)Triggerは「Say a simple phrase」を選択します。
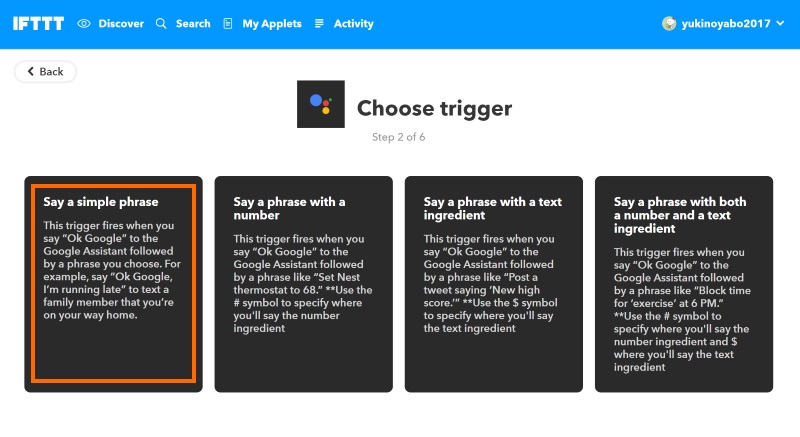
(4)Triggerの内容の設定をします。ここでは実際にグーグルホームに話しかける言葉を設定します。
僕は以下のように設定していますが、付けたい場所の名前をトリガーにすればOKです。例えば書斎なら「書斎の電気をつけて」のようにします。
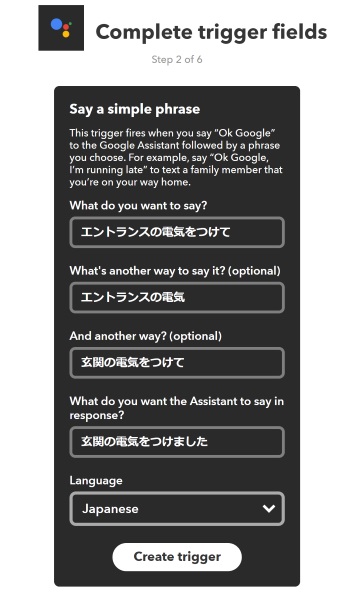
(5)Thatにあたるアクションにはスイッチボットを指定します。

初めての場合、以下のようにSwitch Botのサービスへ接続する必要があります。「Connect」を押し、Switch Botアプリで登録したIDとパスワードでログインします。
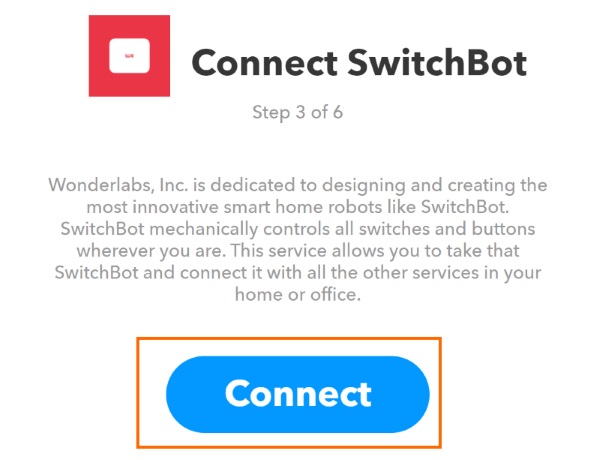
(6)最後にアクションを選択します。以下の3種類がありますが、今回は電気をつける動作にしたので、「Bot turn on」を選択しました。
| Bot Press | ボタンを1度押す |
| Bot turn off | Switch Botで設定したOFFボタンの動作に対応 |
| Bot turn on | Switch Botで設定したONボタンの動作に対応 |
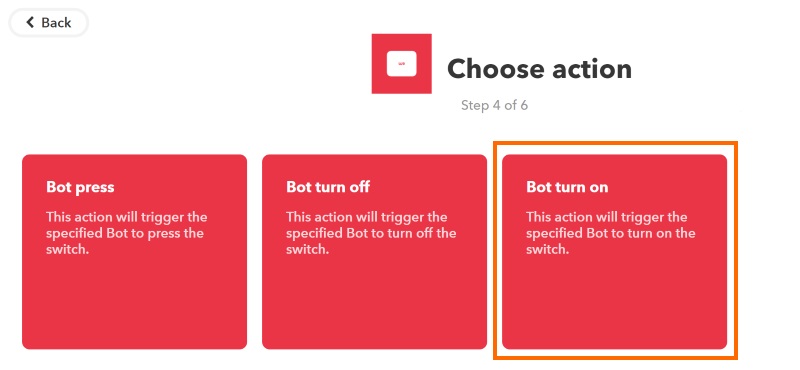
以上で設定は終了です。あとは実際にGoogle homeに向かって、指定したフレーズを呟けばSwitch Botが電気をつけてくれます。
注意点
Google Homeからの操作には以下の点に注意が必要です。
- IFTTT経由の場合、2,3秒程度の遅延が発生する
- ON/OFF動作に対応させたい場合、それぞれでIFTTTのAppletを作る必要がある
Amazon Echoでの使い方・設定例
Amazon EchoではIFTTT・アレクサスキル共に可能ですが、ここではアレクサスキルでの設定例について解説します。
(1)アレクサアプリから「スイッチボット」スキルを検索し、有効にします。アレクサアプリのスキル設定方法については「Amazon Echoのアレクサアプリ(Amazon Alexa)の設定まとめ」を参考にしてください。
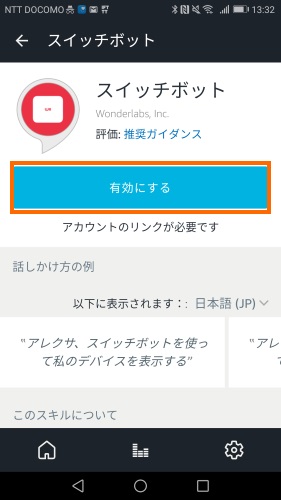
(2)スキルを有効にすると、アカウントのリンクが必要になります。Switch Botアプリで登録したユーザーIDとパスワードでログインします。

(3)以下のような表示が出れば、スイッチボットスキルのリンクは完了で、実際にもう使えるようになっています。
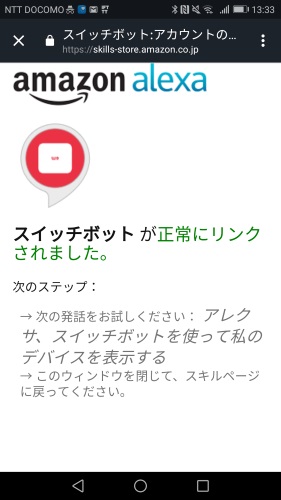
Google HomeのIFTTTに比べて設定は楽なんですが、コマンドが長いのが欠点。
音声コマンド例
| できること | 音声コマンド |
|---|---|
| アカウントにあるデバイスを確認する | 「スイッチボットを使って私のデバイスを表示して」 |
| デバイスを動かす | 「スイッチボットでXXX(デバイス名)をプレスして」 「スイッチボットでXXX(デバイス名)をつけて」 |
トラブルとその対応
SSIDが見つかりません
何が原因だったかは不明ですが、Switch Linkが赤くなり、Google Homeからのコマンドを受け付けてくれなくなりました。
Switch Linkの設定を見てみると、「SSIDが見つかりません」と出ます。再度設定したり、ルータを再起動したりしましたが、結局NG。
最終的にルータのアクセスポイント名を変えたところ、うまくいきました。
原因が不明なままなので、再発するかもしれません…。
まとめ
スイッチボットは無いならないで困らないのですが、日常のちょっとしたストレスを軽減してくれます。スイッチを探しに行ったり、電気を消しにいったりすることが煩わしかった僕には、本当に便利なデバイスでした。
ただ、これを使うときには途中にも述べましたが、スイッチリンクの使用をお勧めします。使い勝手が段違いによくなりますよ!
以上!



ディスカッション
コメント一覧
まだ、コメントがありません